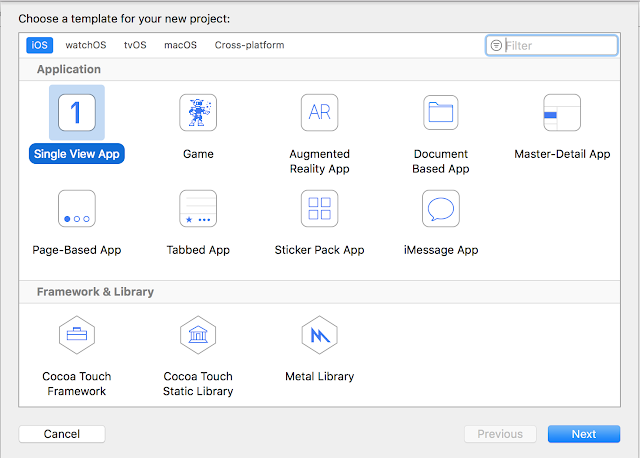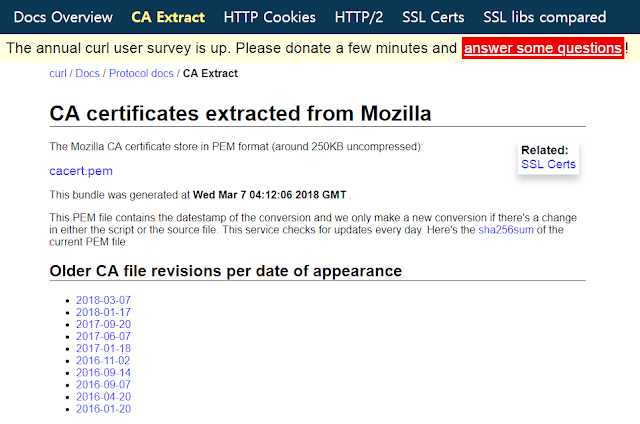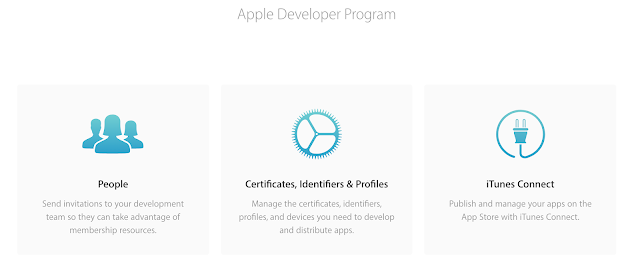iOS WebView Bottom Navigation Icon 적용
지난 포스트 에서 iOS Navigation Controller를 이용해서 WebView에 Bottom Navigation을 구현해보았다. 하지만 버튼이 사파리의 그것과 달리 텍스트로 보여지는데 텍스트 대신 아이콘으로 변경해보자. 우선 아이콘을 준비해야 하는데 Icons8 사이트에서 4 가지 버튼(Back, Forward, Reload, Home)에 맞는 아이콘을 다운받도록 하자. icons8.com에서 다운받는 방법은 https://icsdd.blogspot.com/2018/05/blog-post_24.html 참조. 필자가 다운받은 아이콘은 다음과 같다. 이제 Xcode를 실행하고 지난 포스트에서 만든 프로젝트를 열고 좌측 Project navigator의 Assets.xcassets를 선택한다. <사진 1>과 같은 모습이다. <사진 1> <사진 2> <사진 3> <사진 4> <사진 2>와 같이 다운로드한 아이콘들을 탐색기에서 끌어다가 Xcode의 Outline View로 놓으면 <사진 3>과 같은 모습이다. 우측 Set Viewer를 보면 추가한 아이콘들이 1x로 표시되는데 <사진 4>와 같이 아이콘을 Drag&Drop으로 2x 또는 3x로 이동할 수 있다. <사진 5> <사진 6> 이제 스토리보드를 열어서 각각의 버튼에 아이콘을 설정해보자. <사진 5>와 Back버튼을 선택하면 우측 Attribute inspector > Bar Item > Image 항목의 드롭다운 목록을 열어보면 이전에 추가한 아이콘들이 보인다. Back버튼으로 사용할 아이콘을 선택하고 나머지 Forward, Reload, Home버튼도 동일한 방법으로 아이콘을 설정해준다. 정상적으로 아이콘설정을 마쳤다면 <사진 6>과