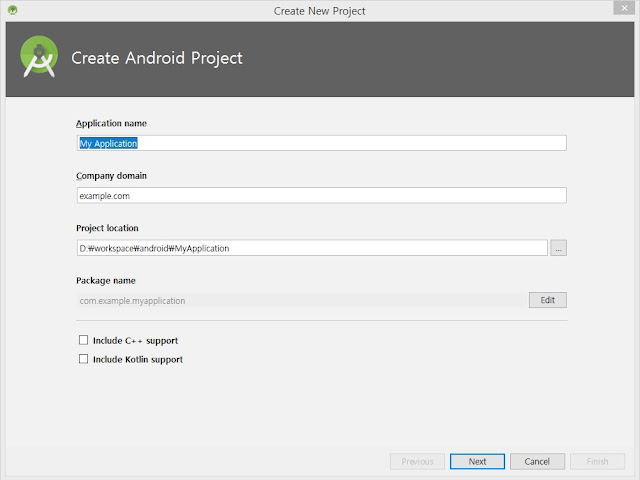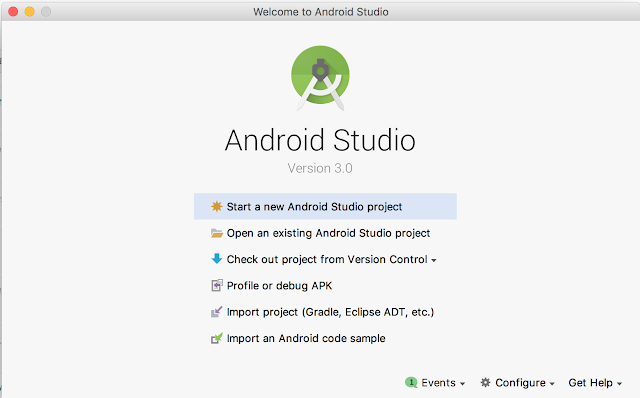Android Examples App : 메뉴화면 구성
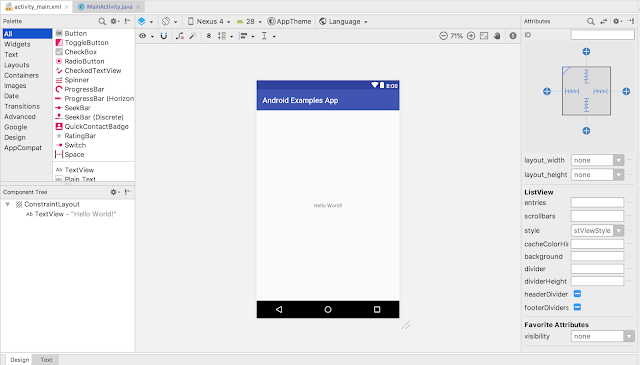
안드로이드 스튜디오에서 프로젝트를 생성하면 <그림 1>과 같은 모습인데 <그림 2>의 XML소스를 보면 기본 레이아웃이 ConstraintLayout이다. ConstraintLayout에 대해서는 나중에 레이아웃부분에서 다루기로 하고 여기서는 메뉴화면 구성을 위한 기본설명만 진행한다. <그림 1> <그림 2> 우선 메인화면에 "Hello World!" 텍스트를 가진 TextView를 제거하고 앞으로 사용하게될 메뉴화면을 ListView로 구성한다. ListView에 대해서는 나중에 Container 부분에서 살펴보도록 한다. <그림 3> <그림 4> 먼저 <그림 1>에서 TextView를 삭제하고 "Palette"에서 "Containers"를 선택한 후 "ListView"를 Drag & Drop으로 ConstraintLayout의 TextView가 있던 위체 집어 넣으면 <그림 3>과 같은 모습이 된다. "Component Tree" 뷰의 ListView 우측에 빨간색 경고아이콘이 표시되는데, 이 아이콘을 클릭하면 <그림 4>와 같이 오류메시지를 자세히 알려준다. Missing Constraints in ConstraintLayout This view is not constrained vertically: at runtime it will jump to the left unless you add a vertical constraint The layout editor allows you to place widgets anywhere on the canvas, and it records the current position with designtime attributes (such as lay